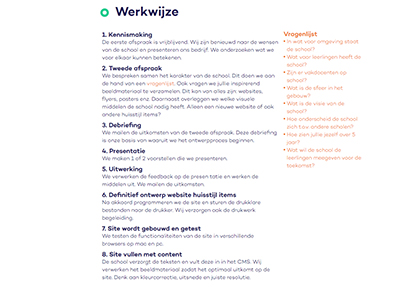Do you want to convert your PSD design into a beautiful Shopify template? Read this article carefully to understand the PSD to Shopify conversion process.
So, you have created a web design on Photoshop and now want to convert it into a Shopify template. It sounds good. You may have an image that summarizes every aspect of your website as per your requirements.
However, you know the Shopify’s benefits and decided to go after PSD to Shopify conversion. Don’t be afraid, we are here to help and guide you in each factor that helps you in the conversion.
Before we get started, let’s shed some light on Shopify to know what exactly it is. Shopify is one of the best eCommerce platforms and a perfect solution for businesses, who want to make an online store.
It provides ready-to-go product pages, shopping carts, product comments, inventory management, wish lists, and many more amazing features like these. And the best part is that it only costs a small monthly fee or yearly, depends on the plan you choose.
Talking about the design, the user interface is customizable and can easily be compatible with any brand. In addition to this, Shopify also offers design templates for free for newbies to start their business. People who want to make their stores more beautiful and user-friendly and want to stand out from the crowd can use a custom HTML/CSS design.
Here are some instructions that’ll guide you on how to convert your PSD design file into a responsive and fully customizable coded Shopify page. To do this, you need to sign up for a free Shopify account.
Things Required for PSD to Shopify Conversion:
- Basic knowledge of CSS/HTML programming languages
- A Photoshop design for your web page, some Photoshop skills, and a working copy of the program
- A Shopify account and some knowledge about customization settings.
Make sure you follow these steps while Converting PSD to Shopify.
1. Use the slice tool
First of all, open your PSD file and cut down your design into smaller pieces by using the slice tool.
Once you do that, you have to separate your design into smaller pieces just like the header and footer to make the coding process easier. Now, draw a rectangle around the separated elements.
2. Save these files as images (in JPEG, JPG format)
Second, you have saved these images by choosing File > Save for Web, and make sure you choose the high resolution. After that, save them in JPEG or JPG format. Pixelated images will be prevented from your site.
3. Save it as an HTML file.
Now, save the completed version of your PSD design as an HTML file in the same Photoshop program.
4. Upload Your files into the Shopify customizable CSS
In the end, you have to upload the HTML and images file [you saved from Photoshop] to your services and you’re ready to edit your Shopify page’s template. Even, you can add relevant images with the page’s template. Now, you’re done with the PSD to Shopify conversion. Congratulations.
Reasons for Choosing PSD to Shopify Conversion Service
People, who don’t have the fluency of HTML or CSS, are advised to hire a professional Shopify Builder, who helps you to make your website more responsive and professional.
Shopify Builder consists of a team of professional developers, who are experts in developing amazing online shopping experiences. They’re keen to provide professional results within a limited time-frame
Shopify professionals work to develop a pixel-perfect representation of your site by using your PSD designs like JPG and TIF etc, that coded as your Shopify server requires. This coding is done professionally and adheres to the W3C standards in both HTML/CSS formats. These codes are used to make the conversion error-free, semantic, clean, and perfect.
You can download your templates that you have installed directly onto your site or you can extract the ZIP files too. In the end, you’ll see the final design will be compatible with all browsers and devices.
Are you thinking to convert your PSD design into a Shopify site, but, don’t have time for it? Then you can contact us as we have a team of professional Shopify developers and builders, who brilliantly convert PSD to Shopify site using their amazing experience at the best and affordable pricing.